Drawing tools
The drawing tools in APAS/Wizard allow you to overlay simple graphics onto
your images.
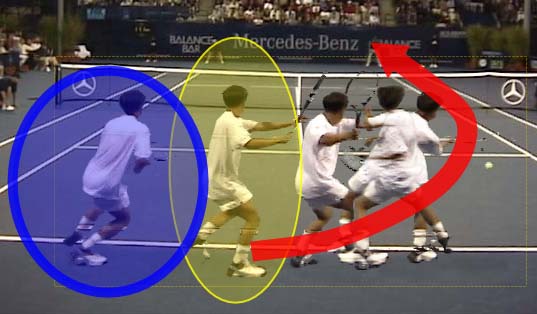

Drawing new objects
Select a drawing tool from the toolbar to activate it. Draw the object in the
image by clicking and dragging with the mouse, while holding the left
mouse button down.
After drawing an object, the Pointer tool
is automatically activated.
Pointer tool
With the Pointer tool you can select existing objects. Objects must be
selected before moving them, changing their properties (such as color or size),
or even removing them.
Selecting a single object
A single object can be selected by choosing the
Pointer tool, and then directly clicking on
the object of choice. An object will show its handles when it is selected. In the example below the
red ellipse has been selected by clicking on it, showing its 8 handles.
- Activate the Pointer Tool;
- Click desired object.
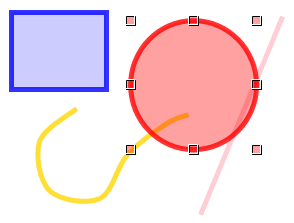
When clicking on an area where multiple objects would qualify for selection,
the object that is on top will be selected.
Selecting multiple objects
Multiple objects can be selected by clicking an object while keeping the Ctrl-key on the
keyboard pressed.
Alternatively, multiple objects can be selected by choosing the
Pointer tool and then dragging on the image
while holding the left mouse button down. While dragging you a rectangular
selection area is shown (as a dotted outline with colored interior). Objects will be selected if they intersect with this
rectangular selection area.
In the example below,
the yellow rectangle, the blue line, and the red angle have been selected
because they intersected with the rectangular selection area (shown as dotted
outline with blue interior below).
- Activate the Pointer tool
- Drag a selection rectangle to select multiple objects
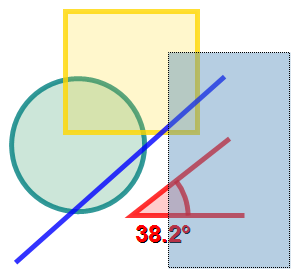 |
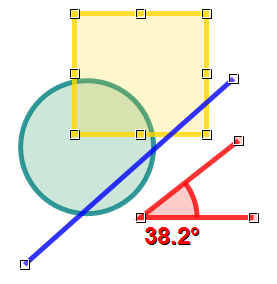 |
| Step 1: drag selection rectangle
(shown as dotted outline with blue interior below) while holding left mouse
button down. |
Step 2: release left mouse button, selected objects will show
their selection handles. |
Moving an object
Once an object has been selected, it can be moved to a different location on
the image. Move an object by dragging it with the
mouse while keeping the left mouse button down.
Use the same method to move multiple objects.
Resizing an object
Once an object has been selected, it can be resized by clicking and dragging one of its handles.
Drawing object properties
Each object has certain properties that can be changed. They are grouped by
Pen, Fill, and Text properties.
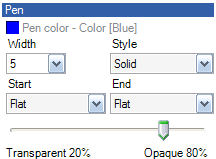 |
Pen properties
change the outline properties of selected object |
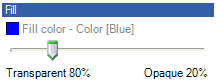 |
Fill properties
change the interior properties of selected object |
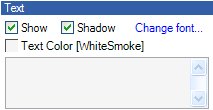 |
Text properties
change the optional description / measurements of selected object |
One or more of the following properties can be changed. Changing a property
of the selected object will take effect immediately.
| Type |
Property |
Description |
| Pen |
Color |
Color of the pen |
| |
Width |
Width of the pen (in pixels) |
| |
Start |
Flat; Square; Round; Triangle; NoAnchor; SquareAnchor; RoundAnchor;
DiamondAnchor; ArrowAnchor; AnchorMask; Custom |
| |
End |
As above |
| |
Transparency |
From 0% transparent (= 100% opaque) to 100% transparent (= 0% opaque) |
| Fill |
Color |
Color of fill |
| |
Transparency |
As above |
| Text |
Show |
Show measurements / description with object |
| |
Shadow |
Show text shadow to make it more readable on certain backgrounds |
| |
Font |
Font family, size, style |
| |
Color |
Font color |
| |
Description |
Description shown |
Removing objects
Every object can be removed from the image. You can remove one object at the
time, or more or even all of them all at once.
| Action |
Description |
| To remove one object |
1. Select the object
2. Right-click and choose Delete from the menu, or, press the Delete key on your keyboard |
| To remove multiple objects |
1. Select the objects
2. Right-click and choose Delete from the menu, or, press the Delete key on your keyboard |
| To remove all objects |
Method 1
1. Select the objects
2. Right-click and choose Delete from the menu, or, press the Delete key on your keyboard
Method 2
Right-click and choose Delete all from the menu |
More information