Line tool
The Line tool lets you draw line segments such as the ones below. A line
segment can be drawn
anywhere in the image by defining two points (handles) as shown in the light
blue line below.
To draw a line segment:
- Activate the Line tool;
- Click and hold the left mouse button, and drag to draw the line segment.
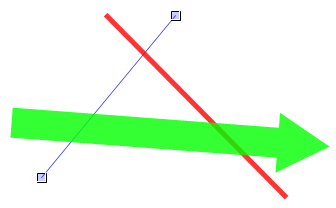
To modify a line segment:
- Activate the Pointer tool;
- Select the line segment you wish to modify;
- Click on one of the line segment's handles and drag it to a new position while holding the left
mouse button down.
Changing properties
One or more of the following properties can be changed. Changing a property
of the selected object will take effect immediately.
| Type |
Property |
Description |
| Pen |
Color |
Color of the pen |
| |
Width |
Width of the pen (in pixels) |
| |
Start |
Flat; Square; Round; Triangle; NoAnchor; SquareAnchor; RoundAnchor;
DiamondAnchor; ArrowAnchor; AnchorMask; Custom |
| |
End |
As above |
| |
Transparency |
From 0% transparent (= 100% opaque) to 100% transparent (= 0% opaque) |
| Fill |
Color |
Color of fill |
| |
Transparency |
As above |
| Text |
Show |
Show measurements / description with object |
| |
Shadow |
Show text shadow to make it more readable on certain backgrounds |
| |
Font |
Font family, size, style |
| |
Color |
Font color |
| |
Description |
Description shown |
Making measurements
Two points uniquely identify the line segment. The distance displayed is the
Euclidean distance measured in
the world plane. This distance is meaningless unless the world plane
(reference plane) has been identified with the
Reference plane tool.
By moving one or more of its handles, the
measurements will be automatically updated to accommodate the change(s). The
same is true if the reference plane is changed.
See also