Text tool
The Text tool lets you type text such as shown in the example below.
Text can be typed anywhere on the image; it will be formatted to fit within the
rectangle you define.
To add text:
- Activate the Text tool;
- Click and hold the left mouse button, and drag to define the rectangle
in which the text will be displayed;
- Type the desired text in its
object properties.
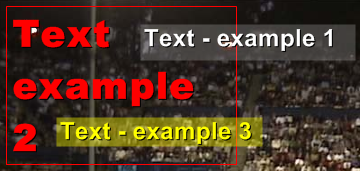
To modify text:
- Activate the Pointer tool;
- Select the text object you wish to modify;
- To modify the layout, click on one of the rectangle's handles and drag it
to a new position while holding the left mouse button down;
- To modify the text displayed, change the text in its object properties.
Changing properties
One or more of the following properties can be changed. Changing a property
of the selected object will take effect immediately.
| Type |
Property |
Description |
| Pen |
Color |
Color of the pen |
| |
Width |
Width of the pen (in pixels) |
| |
Start |
Flat; Square; Round; Triangle; NoAnchor; SquareAnchor; RoundAnchor;
DiamondAnchor; ArrowAnchor; AnchorMask; Custom |
| |
End |
As above |
| |
Transparency |
From 0% transparent (= 100% opaque) to 100% transparent (= 0% opaque) |
| Fill |
Color |
Color of fill |
| |
Transparency |
As above |
| Text |
Show |
Show measurements / description with object |
| |
Shadow |
Show text shadow to make it more readable on certain backgrounds |
| |
Font |
Font family, size, style |
| |
Color |
Font color |
| |
Description |
Description shown |
See also